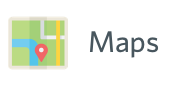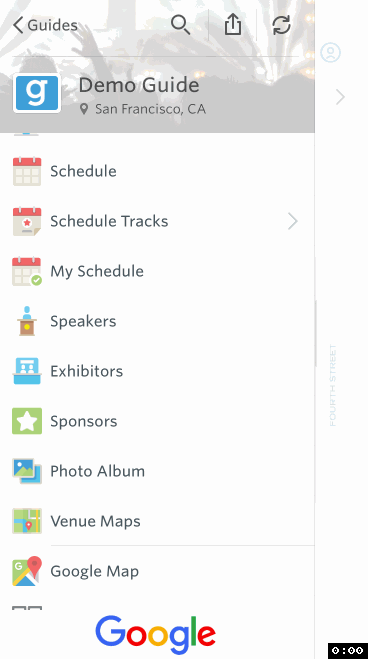GUIDEBOOK Program
The Far West PETS program, training schedule and room assignments are all listed electronically in the GUIDEBOOK app.
If you have not done so already, use your smartphone or tablet to download the GUIDEBOOK app. from the App Store (Apple) or Google Play Store (Android).
GET THE GUIDEBOOK APP
There will be a "Genius Bar" set up next to Registration for anyone who needs some assistance in downloading or navigating the Guidebook app.
You can also access Guidebook via a laptop with the following Web Address:
Once downloaded or navigated to in your browser, open the app. At the bottom is a query link “Have a Passphrase”
Enter: FWP2020
Rotary – Far West PETS 2020 will come up. Unless you are on WiFi, it may take a while to load. Click on the Far West PETS 2020 icon and it will take you to the landing page with a welcome message.
For smartphones, there is a menu icon in the upper left corner. Here you can see the overall schedule, the tracks, event staff, presenters & faculty, a venue map and more. For tablets, the menu should automatically display to the left of the welcome screen, but provide the same information.
Guidebook is designed to be a dynamic program so that any last-minute changes will be reflected immediately. Make sure to update the program regularly using the refresh icon in the upper right corner of the menu.
To personalize your GUIDEBOOK experience, you may choose to create an account and log-in. Doing so allows you to create a custom My Schedule with just your group letter so you don't have to scroll through all the other group assignments.
This feature is available on smartphones and tablets only, running the Guidebook app. Regretably, this feature is not available if using the Web-based version.
Upon arrival at PETS, you will pick up your Name Badge at Registration. This badge has your District Number, as well as your Group Code printed on it. Open your GUIDEBOOK and select Schedule from the menu. All sessions are listed in time order. At the top, you can select Fri, Sat, or Sun. Starting with Friday, find your desired Elective class and click the + next to it. You will be prompted for reminder times. Once you select 15, None, or Other, the session will be added to your My Schedule. You can do this for the General sessions also.
Next, look for the Training Sessions that have your Group Code Letter next to them. Group Codes go from A to DD, A2 to DD2, A3 to DD3 and A4 to DD4. The "2" next to the letter indicates you have special sessions as the president of a Large Club. The "3" next to the letter indicates you have special sessions as an Assistant Governor. The "4" next to the letter indicates you have special sessions as the president of a Small Club. Otherwise, just follow your letter assignment. Again, click the + next to your session and it will be added to your My Schedule.
When you click on the session in either Schedule or My Schedule, you will get details, including class location. The room names are actually listed on top of the room map graphic., but there is a > to the right of the room map graphic that will show where the room is on the hotel map.
All of your district meetings will be held in the same room throughout the event.
If you inadvertently clicked the + next to the wrong session, just click what is now a checkmark and it will clear back to the +.
Feel free to try this program before PETS, with any sessions, just remember to clear them back to + so you can select the proper sessions once you get your group assignment.
In-Guide Navigation and Features
1. Navigation Bar
Login
Log in to the guide to access the best features, including Interact, Attendee Check-in, and Messaging. If you have a Preset Schedule, you will need to log in to see your assigned sessions in the "My Schedule" menu item.
Tap the  icon in the top-right corner of the app screen to sign up or log in to your account!
icon in the top-right corner of the app screen to sign up or log in to your account!
Navigation
Tap on the  icon in the top-left corner of the screen to access the navigation menu.
icon in the top-left corner of the screen to access the navigation menu.
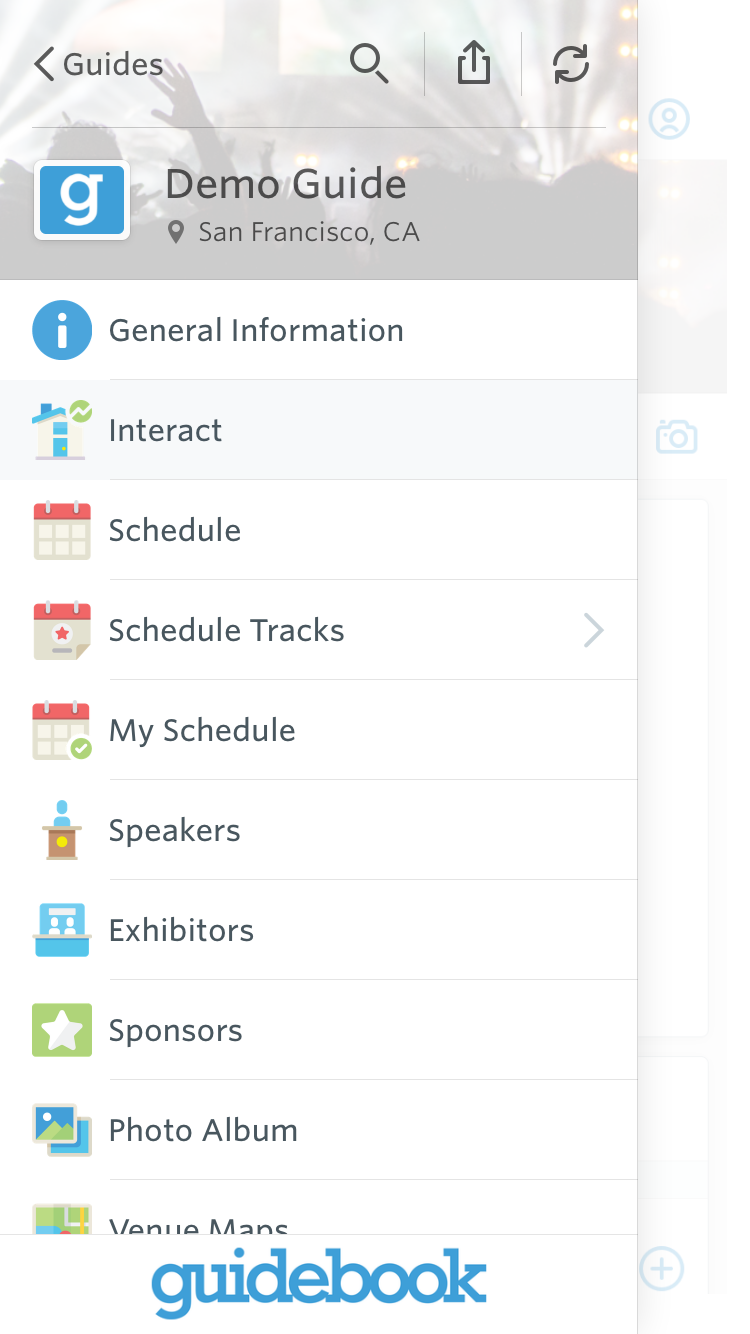 ---
--- 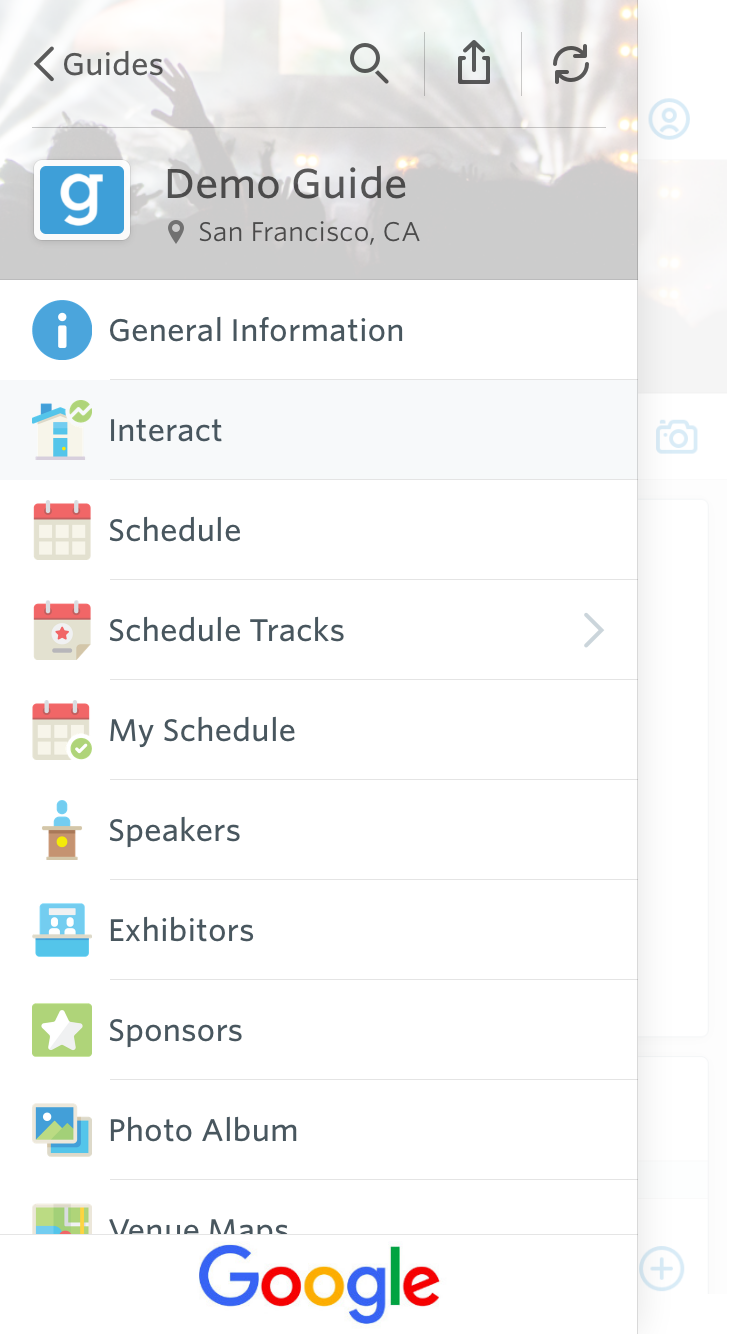
From this menu, you can access the various components of your guide!
Note: The guide-builder may have named the menu items differently or used different icons for your guide than what you see in these examples. Tap on the menu items to explore everything in the guide!
2. Key Features
Guidebook provides a few different tools to help you get the most out of your event experience!

If you choose to log in, when you tap  to open the navigation menu, at the bottom you will see your avatar, your full name, and a QR code. Tap the QR code to view your Guidebook ID! Your Guidebook ID can be scanned by other event attendees to more easily connect and share profile information with each other. You can navigate between your code and a QR scanner to scan others codes.
to open the navigation menu, at the bottom you will see your avatar, your full name, and a QR code. Tap the QR code to view your Guidebook ID! Your Guidebook ID can be scanned by other event attendees to more easily connect and share profile information with each other. You can navigate between your code and a QR scanner to scan others codes.
To send a connection request and accept the connection request, make sure you each scan each others' code!
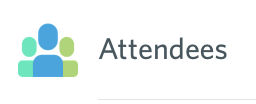
If you choose to log in, you can check in as an Attendee and see who else is there! You can add a picture and modify your profile, if you would like to share information with other attendees.
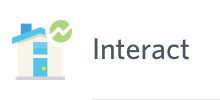
The Interact feed is a great place to see what’s going on at your event! Read announcements, post pictures, find popular sessions, and have discussions with fellow attendees all in one place.
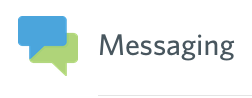
You can connect with colleagues without sharing phone numbers or email addresses with in-app Messaging.
3. Important Information
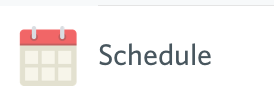
You can find everything you need to know about sessions in the Schedule! Tap on the dates at the top of the screen to navigate through the schedule. Tap on a session name to get more details.
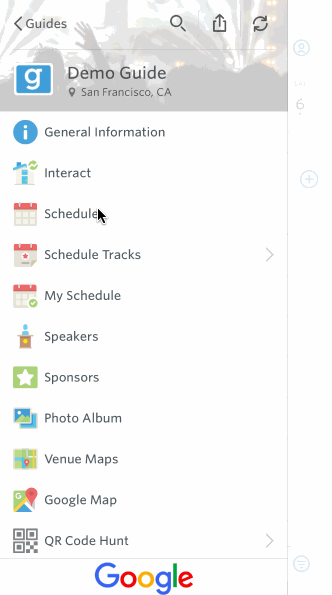
You may see colorful dots on some sessions. These indicate “schedule tracks”, which are tags for sessions according to topic, intended audience, etc.
Below the session description text, you may see links to other items in the guide, surveys, PDFs, and/or website as additional resources.
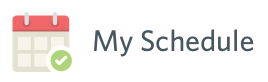
Create your own custom schedule by tapping “Add to my schedule” or the plus sign  symbol from sessions in the Schedule.
symbol from sessions in the Schedule.
If you have a Preset Schedule, be sure to log in to see your assigned sessions here!
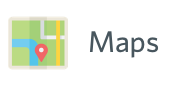
Now that you know what’s happening and when, we need to know where to go!
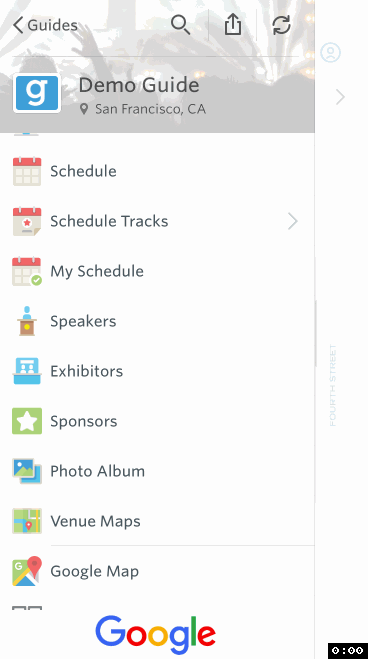
Lists
Outside of the Schedule, much of the guide content will live inside lists. Some common lists include:
- Speakers
- Sponsors
- Resources / Handouts
If you have any questions, please contact the guide-builder or reach out to us at Support@guidebook.com. Please provide the name of the guide you are using so we may best assist you!
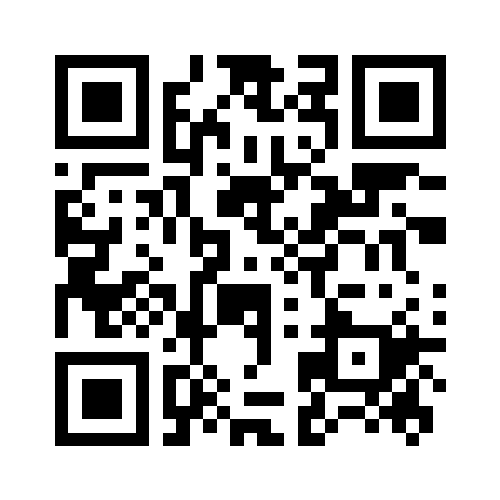
 icon in the top-right corner of the app screen to sign up or log in to your account!
icon in the top-right corner of the app screen to sign up or log in to your account! ![]() icon in the top-left corner of the screen to access the navigation menu.
icon in the top-left corner of the screen to access the navigation menu.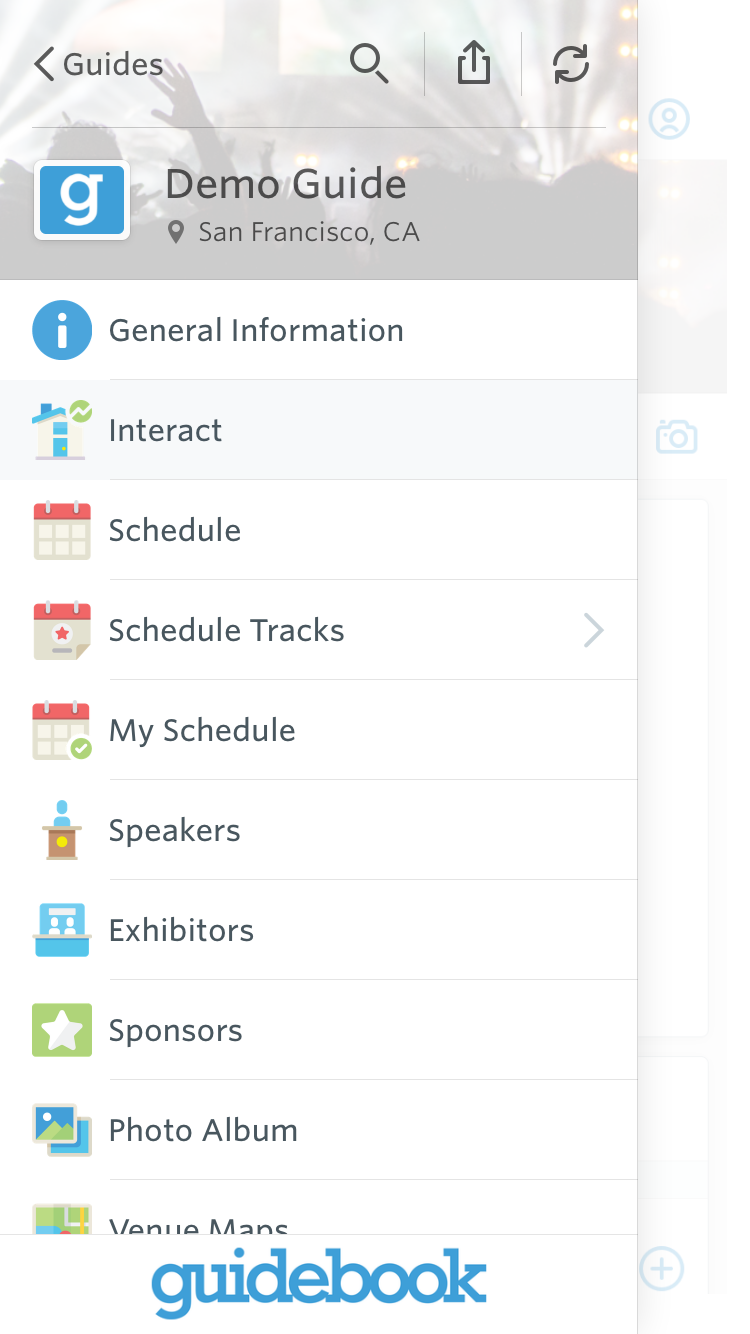 ---
--- 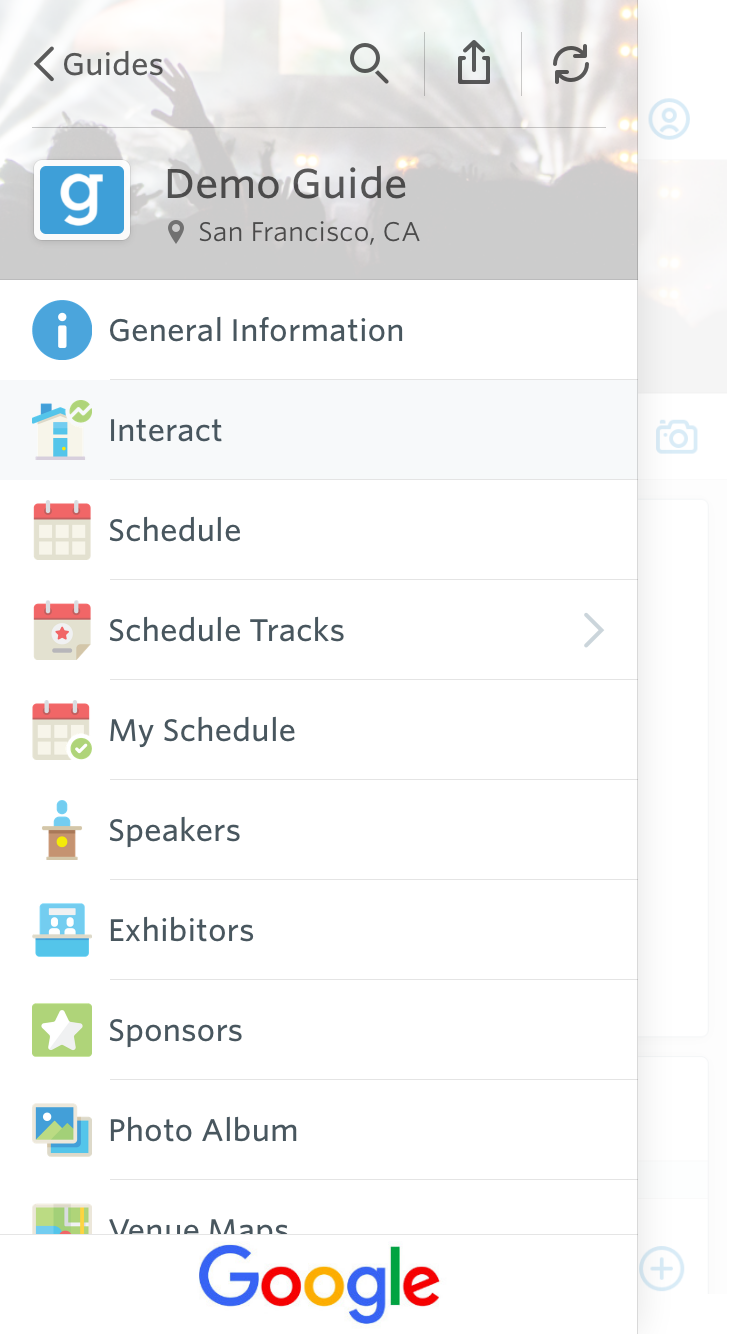
![]()
![]() to open the navigation menu, at the bottom you will see your avatar, your full name, and a QR code. Tap the QR code to view your Guidebook ID! Your Guidebook ID can be scanned by other event attendees to more easily connect and share profile information with each other. You can navigate between your code and a QR scanner to scan others codes.
to open the navigation menu, at the bottom you will see your avatar, your full name, and a QR code. Tap the QR code to view your Guidebook ID! Your Guidebook ID can be scanned by other event attendees to more easily connect and share profile information with each other. You can navigate between your code and a QR scanner to scan others codes. 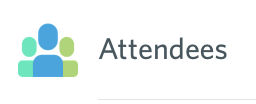
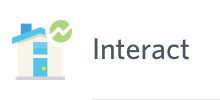
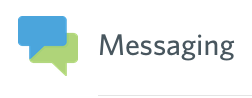
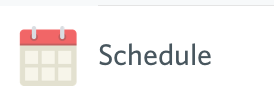
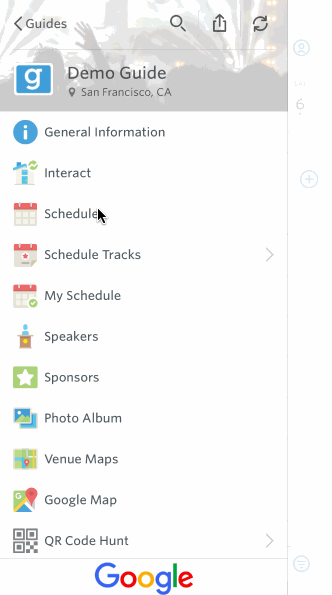
![]()
![]() symbol from sessions in the Schedule.
symbol from sessions in the Schedule.